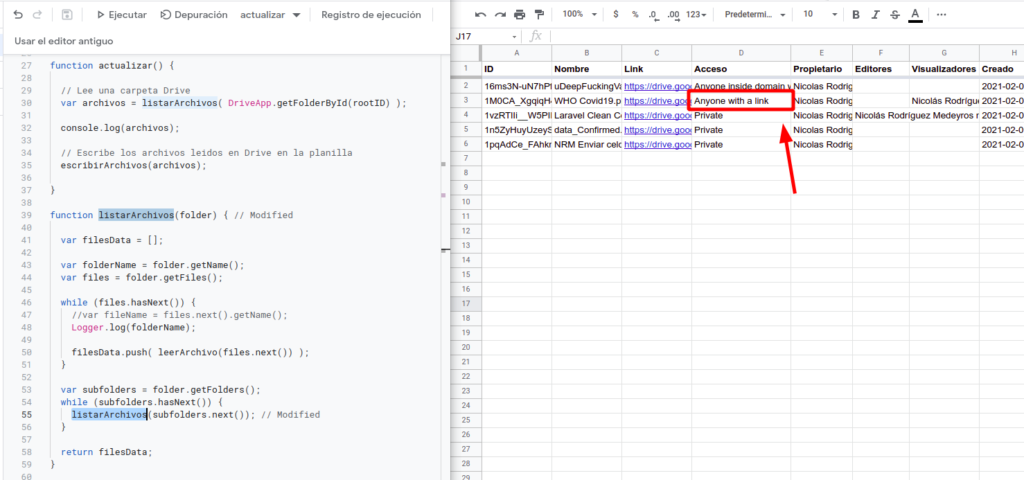Hasta el momento hemos ejecutado scripts en la nube en forma aislada, cada script corre una vez pero no tiene forma de dejar un registro o leer registros de la ejecución anterior más allá de usar una hoja de la planilla adjunta.
Supongamos usando el ejemplo anterior de envío de informe con pdf adjunto, que queremos evitar enviarlo múltiples veces en el mismo día. Si nuestro programador de tareas corre cada algunas horas, tenemos que poder detectar que el envío ya se hizo para el día de hoy.
Una solución elegante a este problema es utilizar el servicio de propiedades, PropertiesService, el cual nos permite guardar valores que pueden ser recuperados por una siguiente ejecución del script.
Para acceder al servicio de propiedades tenemos tres opciones o niveles:
- Script Properties: Propiedades a nivel de script: disponible para todo el script y todo usuario que ejecute el script.
- User Properties: Propiedades a nivel de usuario: disponible solo para el usuario que guarda los datos.
- Document Properties: Propiedades a nivel de documento: disponible solo para el documento asociado al script (por ejemplo la planilla).
Nota: Es importante tener en cuenta que este servicio guarda los valores como clave => valor de texto (string), por lo que al guardar un número por ejemplo, deberemos convertirlo nuevamente a tipo número cuando lo consultemos de las propiedades.
En nuestro caso nos interesan los dos primeros modos, las propiedades a nivel de script que serán visibles por todo usuario que utilice el script y las de nivel de usuario para que cada usuario pueda guardar datos propios.
Utilicemos las propiedades a nivel de script (Script Properties). Volviendo a nuestro ejemplo de enviar el informe diario con un PDF adjunto. Queremos que el activador corra cada hora pero solo envie si han pasado cierta cantidad de horas desde el ultimo envío.
Para esto agregamos una función verificarEnviado en la cual guardaremos una marca de tiempo en milisegundos con el último envío de email y en cada ejecución siguiente compararemos esa marca de tiempo para saber si debemos volver a enviar o esperar.
Con un objeto Date, obtenemos los milisegundos actuales con getTime. Usaremos esta marca hoy_milis para comparar con la marca de la ejecución anterior.
En la primera ejecución, no tenemos una marca anterior guardada por lo que debemos verificar si ultimoEnvio obtenido de las propiedades del script es nulo. Si es asi procedemos a hacer el envío y guardamos la marca de tiempo por primera vez.
En las siguientes ejecuciones obtendremos la marca de tiempo anterior y procedemos a comparar los milisegundos, en caso de que la última marca más las horas de espera sea mayor a la actual, esperamos y no haremos el envío de email.
function verificarEnviado() {
// Cuantas horas queremos esperar entre envios?
// Las marcas trabajan en milisegundos
// Modifcar el 1 para cambiar la cantidad de horas
const horas_espera = 1 * 60 * 60 * 1000;
const hoy = new Date();
const hoy_milis = hoy.getTime();
Logger.log('hoy_milis: ' + hoy_milis);
// Buscamos la marca en milisegundos del ultimo envio
const scriptProperties = PropertiesService.getScriptProperties();
// Para obtener un numero (int) nuevamente convertimos de string a int
const ultimoEnvio = scriptProperties.getProperty('MAIL_SENT_ON') * 1;
Logger.log('MAIL_SENT_ON: ' + ultimoEnvio);
// Si no hay marca de envio o si la marca es menor a la marca actual en cantidad: horas_espera
if (ultimoEnvio === null || (ultimoEnvio + horas_espera) < hoy_milis ) {
// Seteamos nueva marca en propiedades del script para consultar en proxima ejecucion
scriptProperties.setProperty('MAIL_SENT_ON', hoy_milis);
Logger.log('seteamos nuevo MAIL_SENT_ON: ' + hoy_milis);
return true;
} else {
if (ultimoEnvio !== null) {
const suma = ultimoEnvio + horas_espera;
Logger.log('suma: ' + suma + ' > ' + hoy_milis);
}
return false;
}
}