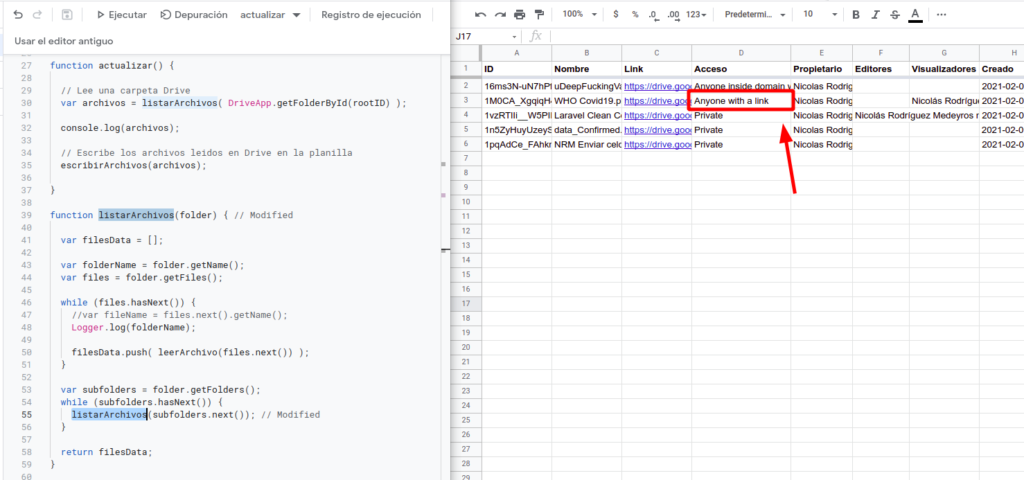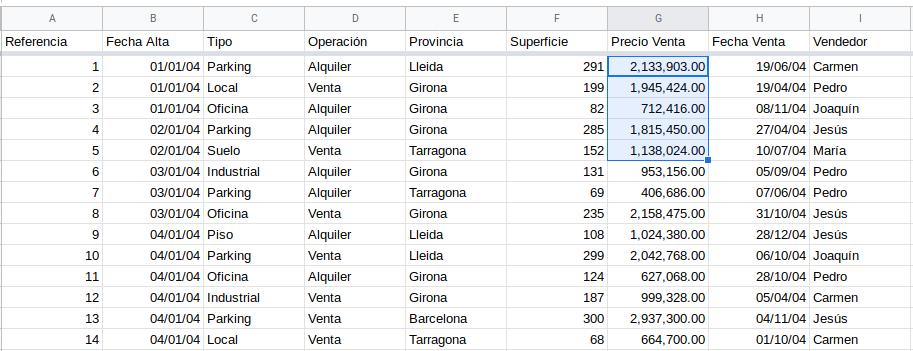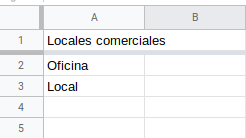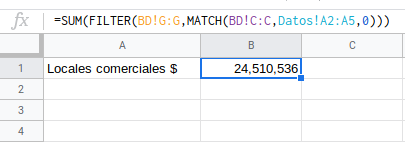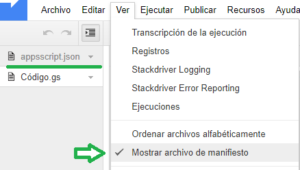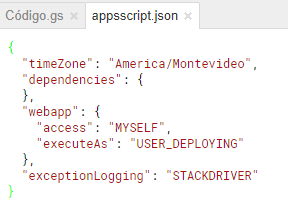A medida que realizamos fórmulas más complejas y queremos reutilizar las mismas, nos encontramos con la dificultad de escribir correctamente la fórmula cada vez. Además debemos repetir en cada planilla y celda la misma fórmula, que en caso de necesitar algún ajuste debe ser actualizada en todos los lugares donde fue usada.
Esto hace difícil mantener las planillas, compartir fórmulas y aprovechar el análisis de datos en lugar de estar revisando fórmulas en forma continua.
Para estos casos es que tenemos la posibilidad de utilizar las funciones con nombre, lo cual nos permite definir una función y reutilizarla cuantas veces precisemos. Así escribimos una única vez la fórmula y luego la invocamos con los parámetros.
Por ejemplo, si queremos reutilizar una fórmula sencilla como la siguiente:
=SPARKLINE(B3:O3,{«charttype»,»bar»;»max»,20})
Esta sencilla fórmula de gráfico de una celda recibe un rango de datos como parámetro. Para crear nuestra primera fórmula con nombre vamos al menú superior, Datos > Funciones con nombre. Veremos la barra lateral para definición de fórmulas y hacemos clic en “Agregar nueva función”.
El primer campo a completar será el nombre de la función, ingresamos un nombre personalizado por ejemplo BARRITA.
El segundo paso nos permite ingresar una descripción, esto es importante ya que a medida que acumulamos funciones podemos olvidar la razón por la cual creamos esta función con nombre en particular. Podemos ingresar algo sencillo pero que ilustra, por ejemplo: “Recibe un rango de celdas y grafica una barra con máximo de valor 20”.
El tercer paso es definir los parámetros, es decir el o los valores que vamos a pasar a esta función. Escribiremos el nombre de parámetro y presionamos enter. Noten que solo definimos el nombre del parámetro y no de qué tipo es o qué valores puede tomar. Solo es un parámetro con nombre. Pueden ver que podemos agregar cuantos parámetros sean necesarios, cada uno con su nombre.
rango
El cuarto y último paso de la definición es hacer uso de los parámetros en la definición de la fórmula en sí. Para esto copiamos la fórmula original que estamos reemplazando y debemos sustituir los valores por nuestros parámetros con nombre.
=SPARKLINE(B2:O2,{«charttype»,»bar»;»max»,20})
=SPARKLINE(rango,{«charttype»,»bar»;»max»,20})
Hacemos clic en Siguiente para ver el paso de revisión y vista previa de la fórmula, donde podemos completar la ayuda al usuario de esta fórmula. Es la ayuda que vemos al desplegar más detalles de cualquier forma y nos ilustra con descripciones de argumento y ejemplo de fórmula. Al momento de crear una fórmula es buena idea poner todo el detalle posible ya que es posible que utilicemos esta fórmula por mucho tiempo y que no recordemos los detalles que nos llevaron a crearla.
Rango de celdas a graficar.
B2:O2
Al hacer clic en Crear función la misma pasará a estar disponible en la planilla. Podemos escribir la función BARRITA en lugar de la función anterior y veremos el mismo resultado.
Reutilizar desde otras planillas
Para utilizar fórmulas con nombres creadas en otra planilla, simplemente vamos al menú superior Datos > Funciones con nombre, al abrirse la barra lateral haremos clic en “Importar función”, lo que nos permite seleccionar la planilla en la cual definimos la fórmula y así utilizarla. De esa forma evitamos volver a definir las fórmulas en cada planilla y realmente logramos colaborar y reutilizar.
Al seleccionar la hoja de cálculo fuente, podemos indicar que funciones queremos importar de la misma.
Al hacer esta selección veremos las funciones con nombre disponibles en nuestra nueva hoja de cálculo sin necesidad de volver a definirlas.