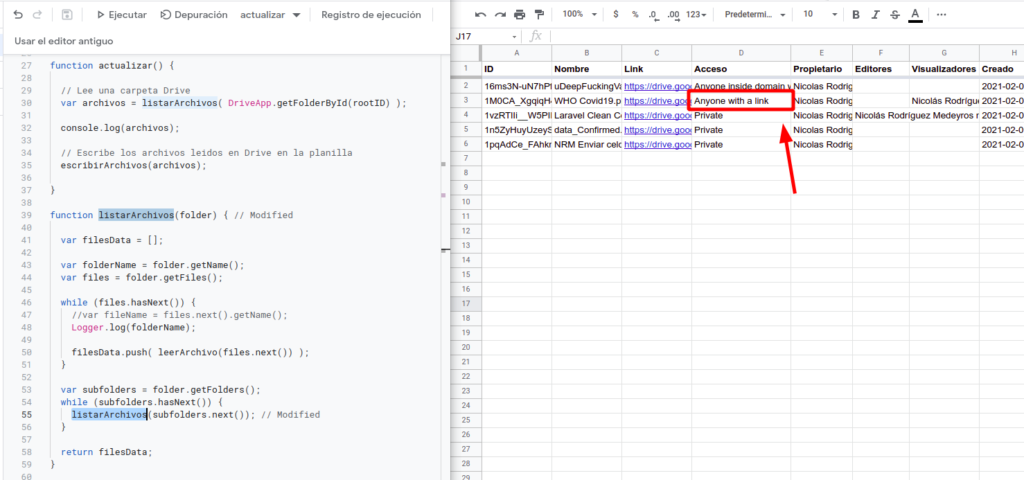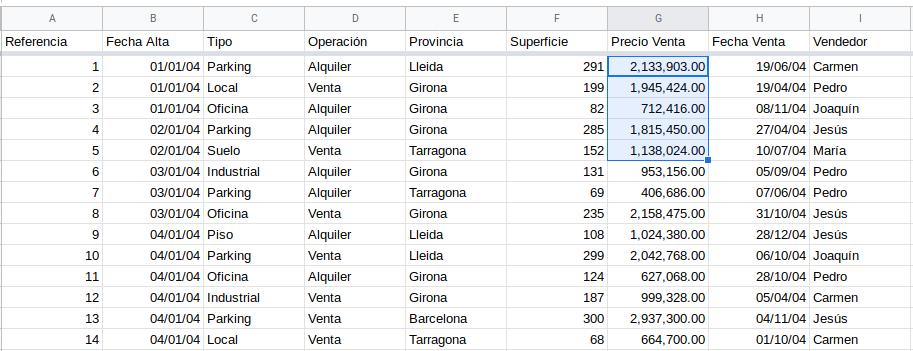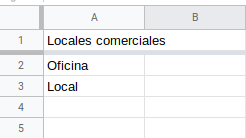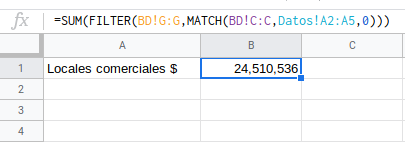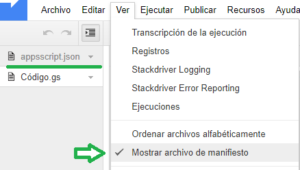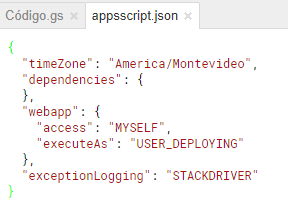Una de las tareas más importantes, repetitivas y que ante un error pueden tirar abajo todo un proceso es la carga de datos en la planilla. Por lo general debemos exportar un informe, copiar y pegar en la planilla para iniciar el proceso.
La alternativa es usar una API (Application Programming Interface) que permite a los sistemas hablar en directo entre ellos, por lo general en texto plano con el formato JSON como estándar.
Apps Script nos permite leer una API para obtener los datos directamente desde el software que tiene la base de datos evitando el trabajo manual de copiar y pegar desde planillas, verificar formatos de columnas, puntos y comas… entre otros.
Los tres pasos básicos son:
- Leer datos desde la API.
- Procesar los datos.
- Escribir los datos.
function actualizar() {
// Obtenemos datos de la API
datos = apiGetBasic('posts');
// Procesamos los datos obtenidos
datos = procesarDatos(datos);
// Escribimos en la hoja destino
escribirRango(datos, hojaDatos);
}
function apiGetBasic(query) {
var apiURL = 'https://jsonplaceholder.typicode.com/';
var USERNAME = '';
var PASSWORD = '';
// Si la API precisa autenticacion, podemos usar usuario y clave
var headers = {
"Authorization" : "Basic " + Utilities.base64Encode(USERNAME + ':' + PASSWORD)
};
var params = {
"method":"GET",
"headers":headers
};
try {
var response = UrlFetchApp.fetch(apiURL+query, params);
var responseData = response.getContentText();
var json = JSON.parse(responseData);
return json;
}
catch (e) {
Logger.log(e);
return ["Error:", e];
}
}